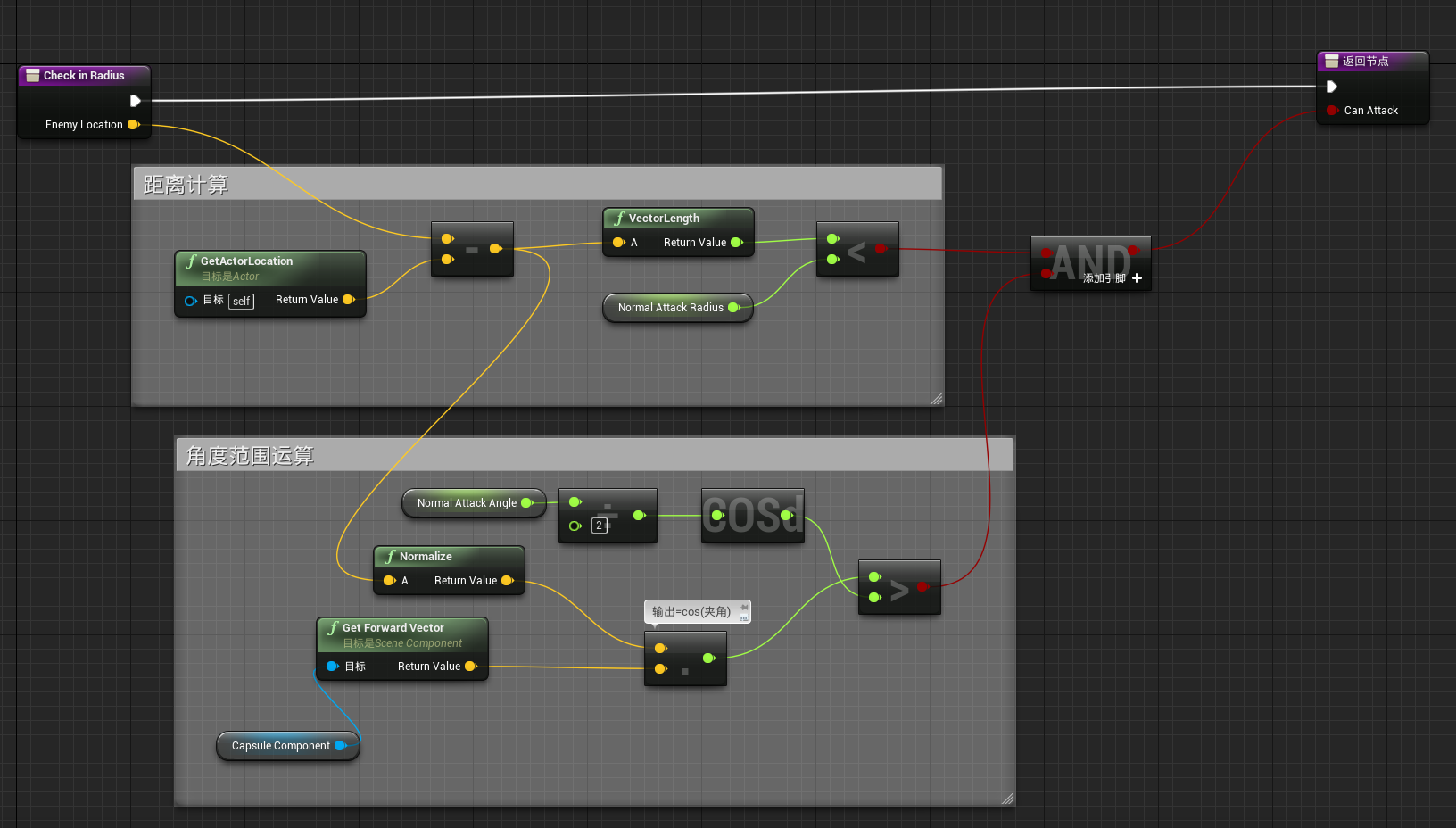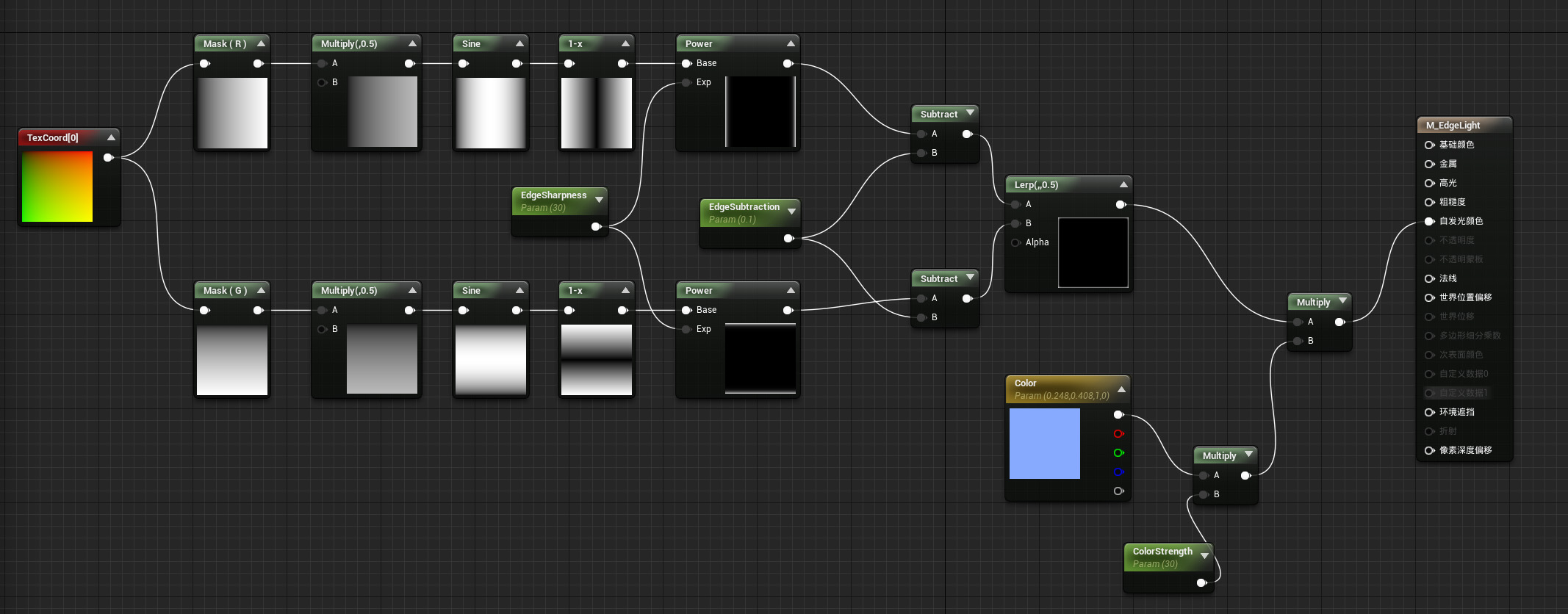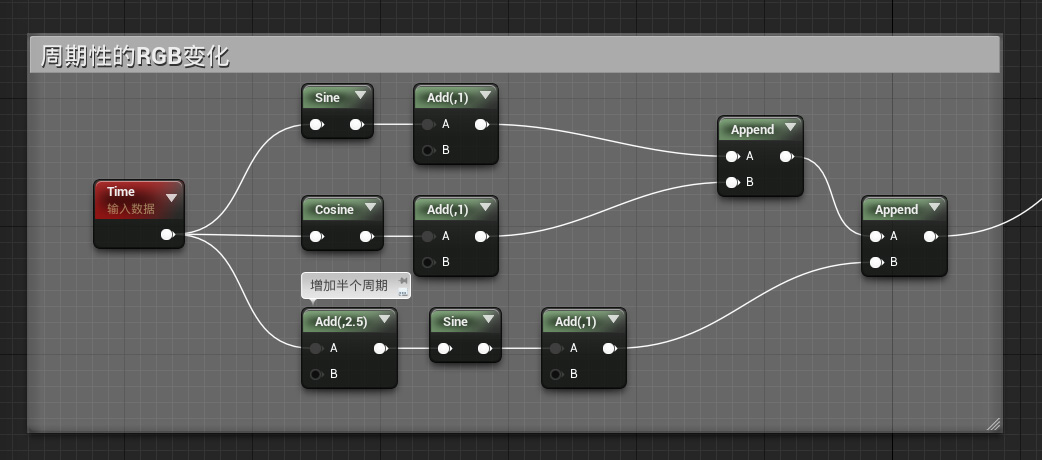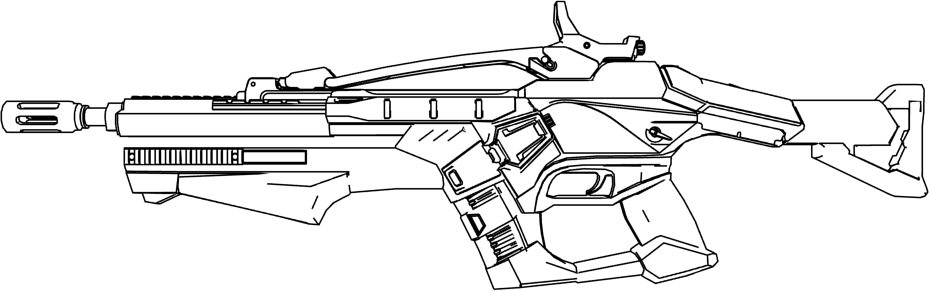前言
学习团队使用需要先学习如何个人使用git来管理自己的项目,如何使用git来管理自己的独立项目可以查看我之前的文章
个人使用git方法简明教程
本篇文章使用git bash作为说明工具。是为了让读者能够更好的了解git的原理(作为程序员来说了解原理比仅仅知道如何使用可能更加简单入门)。对于git原理方便以后我会专门开一篇文章介绍更加深入的内容这里不做累述
使用
一般操作流程
初次使用
1 | #已有在远程仓库有项目 |
平时代码
1 | #开始写项目前,拉取远程git仓库代码保证不会出现大的错误 |
简单的说流程就是pull —> add —> commit —> push
特殊远程
我们在pull和push的时候可以通过在后面添加远程仓库地址 分支名的方式管理pull和push的来源。默认的远程仓库名为origin
分支管理
首先了解几个常用命令:
git branch查看分支,带*号的是当前分支git branch [分支名]创建一个分支git branch -d [分支名]删除一个分支git checkout [文件名或文件夹路径]检出本地库中最新的文件(一般用于撤销文件的修改)git checkout [分支名]切换到某个分支git checkout -b [分支名]创建并切换分支git merge [分支名]将该分支合并到当前分支
操作流程:创建分支 —> 进行改动 —> 完成改动 —> 合并到主分支 —> 如有冲突手动处理冲突 —> 删除开发分支
example:
1 | #创建分支并切换到该分支 |
暂存工作
很多时候会遇见这样一个问题:我现在在一个独立的分支工作。而另一个分支出现了一个bug需要的紧急修改并提交,而我手头的工作还没完成一阶段内容(即无法提交一个新的commit),那么我们要如何临时保存自己的进度去切换到出现问题的分支呢?git给我们提供了一个非常实用的工具:git stash
用法很简单,简单使用只要记住两个命令即可:
git stash暂存当前工作git statsh pop还原最近一次的暂存工作
同时我们可以使用git stash list方法查看git栈中有几个工作节点
不建议在git栈中保存多个节点容易导致混乱
知道以上几点即可简单方便的使用git工具进行团队开发了。
使用GUI进行git管理
在个人版已经推荐过了github的git客户端,但是在团队协作,特别是多人单分支团队协作中优势很不明显,无法很直观的看见各个协作者的提交情况。这里推荐另一款git图形化界面客户端: