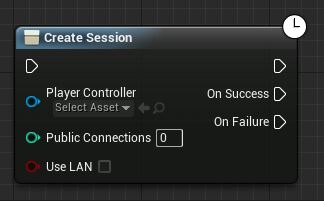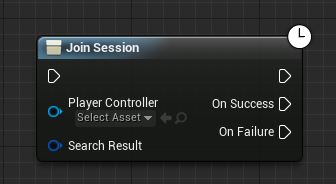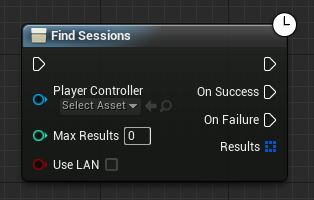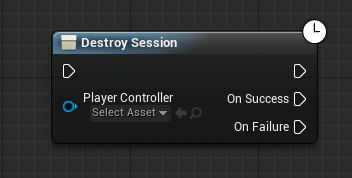概述
在使用blender的过程中。快捷键是必不可少,因此我将我实际操作过程中的一些快捷键整理一下。方便后人学习
编辑模式
G平移(按两下为沿线位移)R旋转(按两下垂直于屏幕操作)S缩放可以在后面加上
X``Y``Z按键表示按照XYZ方向进行操作
在后面加上Shift+X``Shift+Y``Shift+Z表示锁定XYZ方向进行操作
一次为全局。两次当前选中项相关方向(如自身)C刷选B框选A全选Z线框模式T左侧页N右侧页W更多选项(一些不常用但偶尔会用到的操作)F建面E挤出K切割(按住切割,回车确定)Y分割P分离(单独个体)X删除(融并)V分割M移动到层H隐藏I内插面Alt+H显示隐藏项Alt+S法向缩放Shift+S吸附Shift+C重置3D游标位置并使视图能展示所有物体Ctrl+A添加Ctrl+R环切Ctrl+L选中相连项Ctrl+D复制Ctrl+P设定父级Ctrl+J合并Ctrl+B边倒角Ctrl+Shift+B点倒角Ctrl+Alt+Q切换四格视图
视图
小键盘1前视图小键盘3右视图小键盘7顶视图小键盘5透视小键盘9切换到当前视图背面小键盘0摄像机视角小键盘.以当前活动项为中心F12渲染Shitf+空格最大化当前视图
雕刻
F调整笔刷大小LMB突出Ctrl+LMB凹陷Shift+LMB平滑
动画
Shift+E手动中间帧Ctrl+C复制当前姿态Ctrl+V粘贴复制的姿态Ctrl+Shift+V粘贴复制的镜像姿态T关键帧过渡样式
一些实用技巧
- 在N面板有一个选项是
锁定到视图。点选可以在摄像机视图模式实现航拍效果,对于动画来说就非常实用